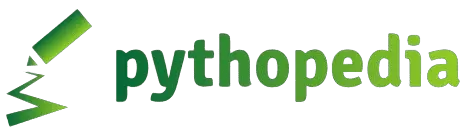Step-by-Step Guide: Installing Anaconda Python on Windows
Are you looking to set up a robust Python environment on your Windows system for data analysis and scientific computing? Look no further than Anaconda Python. In this blog post, we will walk you through the process of installing Anaconda Python on Windows, along with essential packages like Jupyter Notebook, NumPy, Pandas, and Matplotlib.
Step 1: Download Anaconda Python
To begin, visit the Anaconda website and locate the download link for the 64-bit graphical installer. Ensure that you select the latest version of Anaconda Python (version 3.7 or newer) to leverage the latest features and enhancements.
Step 2: Installation Process
After downloading the installer, run it and follow the on-screen instructions to complete the installation. The process is straightforward and requires just a few clicks. Once the installation is finished, you will have a fully functional Python environment ready to use.
Step 3: Verify the Installation
To confirm that Anaconda Python has been installed successfully, open the Anaconda prompt and type python. You should see a message indicating that you are using the Anaconda version of Python 3.7 or a later version. You can also verify the installation of essential packages by attempting to import them – NumPy, Pandas, and Matplotlib. If no errors occur, you are all set to start coding.
Example Code:
Let’s demonstrate the power of Anaconda Python and its essential packages with a simple example code snippet. In this example, we will generate random data using NumPy, manipulate it using Pandas, and visualize the results using Matplotlib.
import numpy as np
import pandas as pd
import matplotlib.pyplot as plt
# Generate random data
data = np.random.randn(100, 2)
# Create a Pandas DataFrame
df = pd.DataFrame(data, columns=['X', 'Y'])
# Display the first few rows of the DataFrame
print(df.head())
# Plot the data
plt.scatter(df['X'], df['Y'])
plt.title('Random Data Visualization')
plt.xlabel('X')
plt.ylabel('Y')
plt.show()
By running this code in a Jupyter Notebook or any Python environment with Anaconda, you can explore the capabilities of these powerful libraries and kickstart your data analysis journey.
Congratulations! You have successfully installed Anaconda Python on your Windows machine and are now equipped to delve into the world of data science and scientific computing. Experiment, explore, and enjoy the endless possibilities that Python offers. Happy coding!