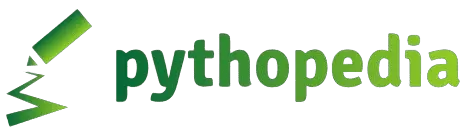Installing Anaconda Python on macOS: A Step-by-Step Guide
In the realm of data analysis with Python, having an up-to-date installation of Python 3 along with essential third-party packages like Jupyter, NumPy, Pandas, and Matplotlib is crucial. If you’re using macOS 10 and looking to set up your Python environment, the Anaconda Python Distribution is a comprehensive solution that includes all the necessary tools for your data analysis journey.
Step-by-Step Installation Guide:
- Visit the official Anaconda website at anaconda.com.
- Locate the download link at the top of the page and scroll down to find the Anaconda graphical installer suitable for your macOS version (currently at version 3.7).
- Download the installer and proceed with the standard installation process, following the on-screen instructions. This will involve several clicks to complete the installation.
- During the installation, you may be prompted about installing the PyCharm IDE. While it’s a powerful IDE, it’s not essential for this course. You can choose to install it or skip it based on your preference.
- Once the installation is complete, you can open a terminal and type ‘Python’ to access the standard Python shell provided by Anaconda. The prompt should confirm that you are using the Anaconda version of Python 3.7.
- As a quick test, greet the world by typing ‘print(“Hello”)’ in the Python shell to ensure everything is set up correctly.
- Verify that the required packages (NumPy, Pandas, and Matplotlib) are already installed by attempting to import them. If no errors occur, it means the packages are successfully installed and ready for use.
Example Code:
# Example code to test the installation of required packages in Anaconda Python
import numpy as np
import pandas as pd
import matplotlib.pyplot as plt
# Display a simple plot using Matplotlib
x = np.linspace(0, 10, 100)
y = np.sin(x)
plt.figure(figsize=(8, 6))
plt.plot(x, y)
plt.title('Sine Wave Plot')
plt.xlabel('X-axis')
plt.ylabel('Y-axis')
plt.show()
By following these steps and ensuring that Anaconda Python along with the necessary packages is successfully installed on your macOS system, you are now equipped to dive into the world of data analysis with Python. Whether you are a beginner or an experienced user, Anaconda provides a robust platform to explore, analyze, and visualize data effectively.