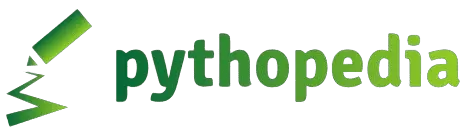Embracing the Cloud: Leveraging Python in Azure Notebooks for Seamless Learning
Introduction
In recent times, the Python ecosystem has witnessed a remarkable advancement with the introduction of cloud-based services like Google Colaboratory and Microsoft Azure Notebooks. These platforms offer a convenient way to run Jupyter Notebooks in the cloud, providing users with a functional environment at no cost. If you’re keen on following this course using Python in the cloud, Azure Notebooks is a recommended choice. Let’s explore how you can set up Python data analysis projects on Azure Notebooks to enhance your learning experience.
Running Python in Azure Notebooks: A Step-by-Step Guide
Accessing Azure Notebooks: To begin, navigate to notebooks.azure.com and sign in using your Microsoft account or create a new one if needed. Upon signing in, you might be prompted to create a username for your profile.
Creating a New Project: In Azure Notebooks, notebooks are organized into projects. Create a new project, such as “Python data analysis,” to house your course materials and exercises.
Uploading Exercise Files: To import the exercise files into Azure Notebooks, upload the zip file containing all the materials. Locate the “Upload” button on the top right corner, select the zip file, and upload it.
Unzipping Files: To extract the contents of the uploaded archive, access the Azure terminal. Use the command
cd libraryto navigate to the project directory, followed byunzip exercise_files.zip. Wait for the extraction process to complete, then typeexitto close the terminal tab.Switching Python Kernel: By default, Azure Notebooks may use Python 3.5, which could be outdated for some course materials. To switch to Python 3.6, open each notebook, go to the “Kernel” menu, select “Change kernel,” and opt for Python 3.6. This ensures compatibility with the course content.
Exploring Course Materials: Refresh the window to view the exercise files within your project. Navigate through the chapters and select specific notebooks to begin your learning journey. While Azure Notebooks might exhibit slower file loading speeds, patience will lead you to your desired destination.
Example Code:
Let’s consider a simple example code snippet for data visualization using Matplotlib in an Azure Notebook environment:.
import matplotlib.pyplot as plt
import numpy as np
# Generate random data
x = np.linspace(0, 10, 100)
y = np.random.randn(100)
# Create a line plot
plt.figure(figsize=(8, 6))
plt.plot(x, y, color='r', label='Random Data')
plt.xlabel('X-axis')
plt.ylabel('Y-axis')
plt.title('Line Plot of Random Data')
plt.legend()
plt.show()
Execute this code snippet in an Azure Notebook to visualize a line plot of randomly generated data, leveraging the cloud-based Python environment for interactive learning.
Conclusion:
Python enthusiasts now have the flexibility to harness the power of the cloud through platforms like Azure Notebooks. By seamlessly integrating course materials, switching Python kernels, and exploring content at your own pace, you can elevate your learning experience and master Python data analysis with ease.
References:
Embrace the cloud with Azure Notebooks, empower your Python learning journey, and unlock new possibilities in the world of data analysis. Happy coding in the cloud!
Feel free to experiment with the provided example code and delve into the realm of Python data analysis using Azure Notebooks. Enjoy the journey of learning and discovery in the cloud!