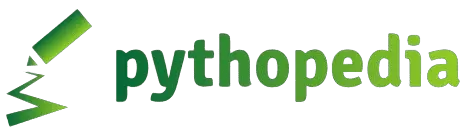Mastering Jupyter Notebooks: A Comprehensive Guide
Are you ready to elevate your Python coding experience to the next level? Dive into the world of Jupyter Notebooks – a powerful tool that allows you to seamlessly write code, visualize data, and document your work all in one place. In this blog post, we will explore the ins and outs of Jupyter Notebooks, from launching your first notebook to mastering essential features and shortcuts.
Getting Started with Jupyter Notebooks
Jupyter Notebooks provide a user-friendly interface for writing code, running it, and visualizing the results in a single document. To begin, launch Jupyter Notebook from the Anaconda Navigator or open a terminal and type jupyter notebook. A web browser will open, giving you the option to start a new Python 3 notebook or load an existing one.
Writing Code and Text in Jupyter Notebooks
In a Jupyter Notebook, code is written in cells. You can execute a cell by pressing Shift + Enter, and the output will be displayed below it. Modify and re-run cells as needed to experiment with your code. Additionally, you can write text in Markdown format by changing the cell type to markdown from the dropdown menu. Markdown allows for basic formatting, hyperlinks, bullet points, and even mathematical formulas using LaTeX syntax.
Essential Jupyter Notebook Shortcuts
Jupyter Notebooks offer a range of keyboard shortcuts to enhance your workflow. For example, press Esc + C to copy a cell, Esc + V to paste, and Esc + X to cut. To delete a cell, use Ctrl + M, D, D. Remember to save your work periodically by pressing Command + S.
Example Code:
Let’s demonstrate the power of Jupyter Notebooks with a simple code snippet that generates a basic plot using Matplotlib:
import matplotlib.pyplot as plt
import numpy as np
# Generate data
x = np.linspace(0, 10, 100)
y = np.sin(x)
# Plot the data
plt.figure(figsize=(8, 6))
plt.plot(x, y, label='sin(x)')
plt.xlabel('x')
plt.ylabel('sin(x)')
plt.title('Sine Function Plot')
plt.legend()
plt.show()
By running this code in a Jupyter Notebook, you can visualize the sine function plot and explore the interactive features of the notebook environment.
Conclusion:
Jupyter Notebooks offer a versatile platform for coding, data analysis, and documentation. Explore the vast capabilities of Jupyter Notebooks and unleash your creativity in Python programming. For further resources and advanced features, check out the Jupyter Notebook documentation at jupyter.org.
Unlock the full potential of Jupyter Notebooks and streamline your coding workflow today. Happy coding!
Remember, Jupyter wants to be sure you really want to delete that cell, so tread carefully and explore the endless possibilities that Jupyter Notebooks offer.
References:
Feel free to experiment, document your work, and enhance your Python skills with Jupyter Notebooks. Happy coding!